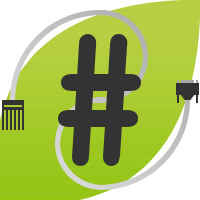- 追加された行はこの色です。
- 削除された行はこの色です。
*PandoraFMS [#s8705fc1]
[[PandoraFMS:+http://pandorafms.org/ja]]
サーバとNWの統合監視ソフトウェア。
OSSのプログラムとしては珍しく、PandoraFMS監視サーバをWindows上にも構築出来る。
Windows上に監視サーバを構築する場合は、IISの待ち受けポートと衝突させない等の工夫が必要。
必須なミドルウェアはインストーラに同梱されているので、クリックインストールのみとなる。
*Apache [#a842adfb]
[[Apache:+http://httpd.apache.org/]]
Linuxの定番webサーバだが、WindowsServer用のバイナリも存在する。
オフィシャルではバイナリを配布していないが、ソースは公開されているので、
Windows用にビルドして利用する事も出来る。
オフィシャルでは無いが、[[一部のサイト>+https://httpd.apache.org/docs/current/platform/windows.html#down]]ではビルド済みのWindows用Apacheを配布している。
~
*メモ [#d33746c2]
-監視サーバをWindows上に構築する場合、PandoraFMSに同梱されているapacheを利用する。
IISでも構築が可能だが、ユーザログインのセッション維持に問題がある模様なので設定変更が必須(要調査)。
-対応するDBはMySQL、PostgreSQL、Oracleの3つのみ。SQL Serverは未対応。
-パラメータとDB構成はLinux版と同じなので、Windows環境で仮構築後にLinuxへ移植も可能。
~
*パラメータ [#qe8d2552]
・PandoraFMS コンソール初期ユーザ
[User]: admin
[Pass]: pandora
・同梱MySQL 管理ユーザ
[User]: root
[Pass]: pandora
・同梱MySQL PandoraFMS用DB
[User]: pandora
[Pass]; pandora
~
*インストール [#ya3a2417]
*インストール [#md8e1edf]
&size(16){&font(b){0. 前提条件};};
今回のメモは下記の条件で動作検証。
今回はPandoraFMSに同梱されているApacheを元にメモを書く。
その為、ApacheのバージョンはPandoraFMSのパッケージに依存する形となる。
他所で公開されているバイナリについても、同様の方法でインストール出来る。
-構築環境
※インストール先はデフォルト値 "C:\PandoraFMS" を利用
※インストール先は "C:\PandoraFMS\Apache" を利用
---
[VM]: Hyper-V ver6.3.9600
[OS]: WindowsServer2012R2 x86_64
[MEM]: 2GB
[HDD]: 50GB
[Apache]: 2.2.25
-ミドルウェア
※全てPandoraFMSインストーラに同梱されている物を使用
---
[PandoraFMS]: Server 6.0SP1 x86_64
[Apache]: 2.2.25
[PHP]: 5.4.25
[MySQL]: 5.5.37
~
&size(16){&font(b){1. インストール作業};};
事前にHPからPandoraFMSインストーラをダウンロードしておく。
ダウンロードしたインストーラを管理者権限で起動させる。
途中、Apacheのインストールでパラメータ入力をする必要がある。
インストール後にTCP:80でApacheが自動起動する為、既にIISをTCP:80で動かしている場合はIISを停止させるか、
そのままApacheをインストールして起動失敗させた後に設定変更をする。
>&ref(pandora_0001_00.png,left,nowrap,100%);
インストーラで利用する表示言語を選択 -> [OK]
>&ref(apache_0001_00.png,left,nowrap,100%);
インストールを開始する -> [Next]
>&ref(pandora_0002_00.png,left,nowrap,100%);
PandoraFMSのインストールを開始 -> [Next]
>&ref(apache_0002_00.png,left,nowrap,100%);
Apacheのライセンス確認 -> [I accept the terms in the license agreement] -> [Next]
>&ref(pandora_0003_00.png,left,nowrap,100%);
ソフトの規約同意画面 -> [I Agree]
>&ref(apache_0003_00.png,left,nowrap,100%);
ドキュメントの確認 -> [Next]
>&ref(pandora_0004_00.png,left,nowrap,100%);
インストールするミドルウェアの選択
今回は同梱されている物を全て利用するので全部チェック -> [Next]
>&ref(apache_0004_00.png,left,nowrap,100%);
|Network Domain |サーバの所属するドメイン |
|Server Name |サーバのFQDN |
|Administrator's Email Address|サーバ管理者のメールアドレス|
>&ref(pandora_0005_00.png,left,nowrap,100%);
PandoraFMSインストール先の選択
選択したディレクトリ配下にApache、MySQL、PHPもインストールされる -> [Browse...] -> [Install]
|●|for All Users, on Port 80, as a Service |TCP:80で待ち受け |
|○|only for the Current User, on Port 8080, when started Manually|TCP:8080で待ち受け|
Webサーバ情報と待ち受けポートを選択 -> [Next]
>&ref(pandora_0006_00.png,left,nowrap,100%);
Apacheの動作に必要なランタイムが表示される
必要に応じてMicrosoftからランタイムをインストールする -> [OK]
>&ref(apache_0005_00.png,left,nowrap,100%);
|●|Typical|自動設定|
|○|Custom |手動設定|
Apacheのインストール方法を選択 -> [Next]
>&ref(pandora_0007_00.png,left,nowrap,100%);
インストール完了 -> [Finish]
>&ref(apache_0006_00.png,left,nowrap,100%);
Apacheインストール先ディレクトリを入力 -> [Next]
>&ref(apache_0007_00.png,left,nowrap,100%);
インストールを開始 -> [Install]
>&ref(apache_0008_00.png,left,nowrap,100%);
ちなみに、IISをTCP:80で動かしている時にApacheをインストールした際は上記のエラーが出る
インストールが完了した後は、各サービスが登録・起動しているかサービスマネージャから確認を行う。
Apache、MySQL、PHP、PandoraFMS_Serverの一つでも起動していなかったら、
フォルダへのアクセス権限、待ち受けポートの衝突などを確認する
~
&size(16){&font(b){2. プログラムの起動};};
Apacheのプログラム(サービス)を起動するには、Windowsのサービスマネージャから行う。
コマンドプロンプトからhttpd.exeを直接実行しても起動するが、
サービスマネージャステータスが非同期になる場合がある為、直接実行はテスト時のみにした方が良い。