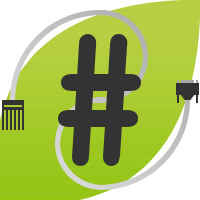- 追加された行はこの色です。
- 削除された行はこの色です。
*OpenSSL [#z076256b]
[[OpenSSL Binaries:+https://wiki.openssl.org/index.php/Binaries]]
SSLライブラリとして利用される事の多いOpenSSLもWindows環境で使う事が出来る。
以前は、オフィシャルでWindows用バイナリを配布していたのだが、現在は配布していない。
その為、Windows環境でOpenSSLを使うには、
有志の方がビルドしたバイナリを利用するか、自分でビルドする必要がある。
~
*インストール [#iafcbcb1]
&size(16){&font(b){0. 前提条件};};
今回は[[Shining Light Productions:+http://slproweb.com/products/Win32OpenSSL.html]]で配布しているバイナリを利用する。
バイナリは32bitと64bitで別れているので、OSのビット数に合わせてダウンロードしておく。
今回の説明は下記環境でテストを行った。
-構築環境
※インストール先は "C:\OpenSSL" を利用
---
[OS]: WindowsServer2012R2 x86_64
[OpenSSL]: 1.0.2g (64-bit)
~
&size(16){&font(b){1. インストール作業};};
ダウンロードしたバイナリをダブルクリックすると、インストールウィザードが開始される。
基本は画面に従って[Yes/Next]を押していけば良いが、
インストール先ディレクトリを変更する場合は、ウィザードの入力に気をつける。
>&ref(openssl_0001_00.png,left,nowrap,100%);
Win64OpenSSL-1_0_2g.exeを起動してインストール開始 -> [Next]
>&ref(openssl_0002_00.png,left,nowrap,100%);
OpenSSLのライセンス確認 -> [I accept the agreement] -> [Next]
>&ref(openssl_0003_00.png,left,nowrap,100%);
インストール先の指定 -> [C:\OpenSSL] -> [Next]
>&ref(openssl_0004_00.png,left,nowrap,100%);
スタートメニューの作成 -> [OpenSSL] -> [Next]
>&ref(openssl_0005_00.png,left,nowrap,100%);
|The Windows system directory |Windowsのシステムディレクトリにインストール |
|The OpenSSL binaries directory|OpenSSLインストール配下のbinディレクトリにインストール|
OpenSSLコマンドのインストール先を指定 -> [Next]
>&ref(openssl_0006_00.png,left,nowrap,100%);
ドネート確認 -> [Next]
~
&size(16){&font(b){2. プログラムの起動};};
インストールした後は必要に応じて、コマンドプロンプトにPATHを追加する。
とりあえず起動確認をする場合は、インストール先のopensslコマンドを直接叩く
>cd C:\OpenSSL\bin
>openssl version