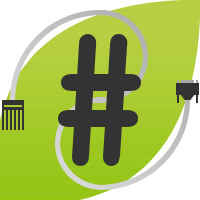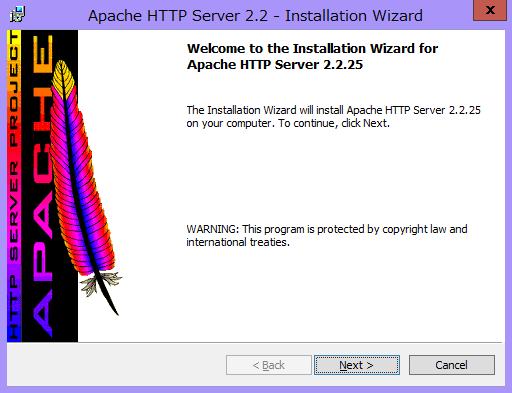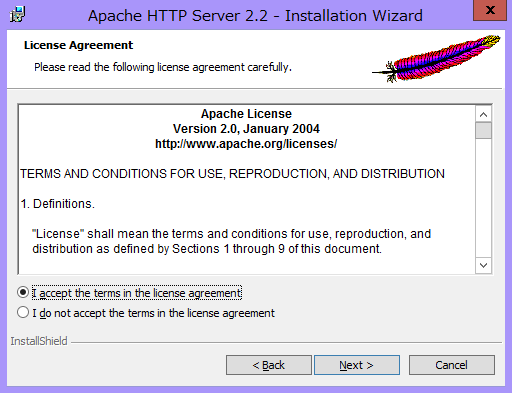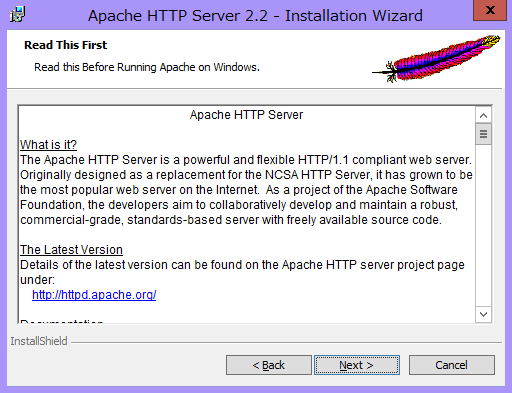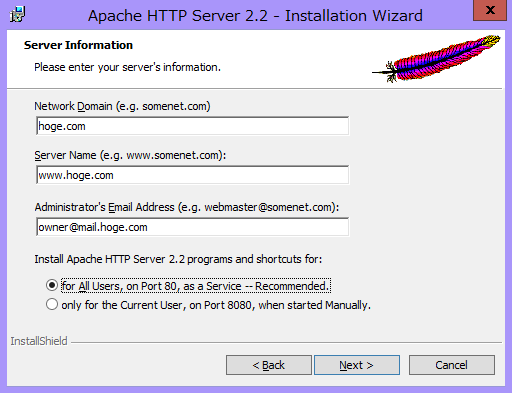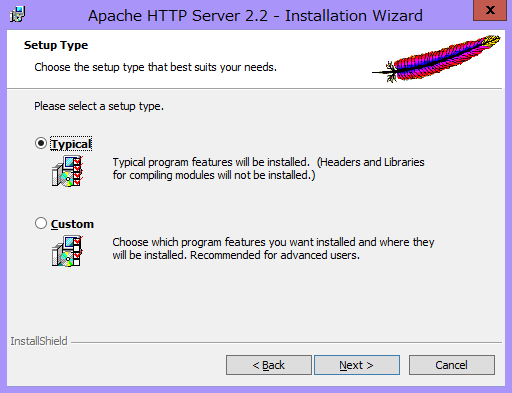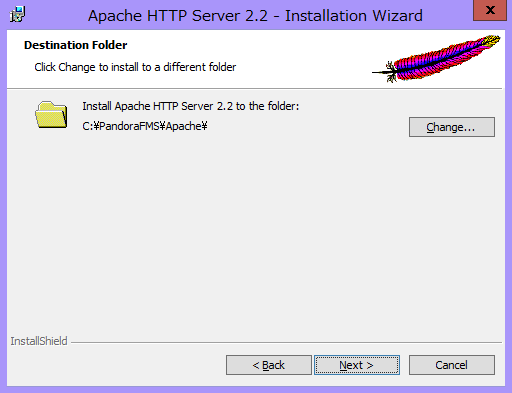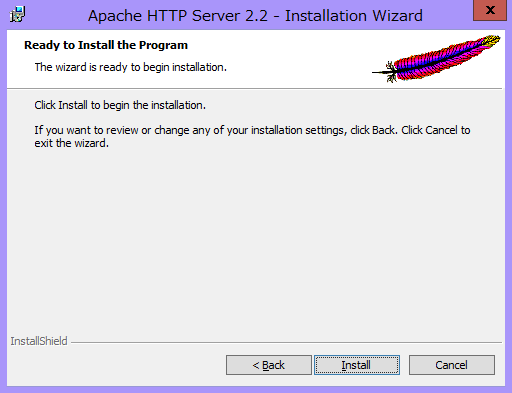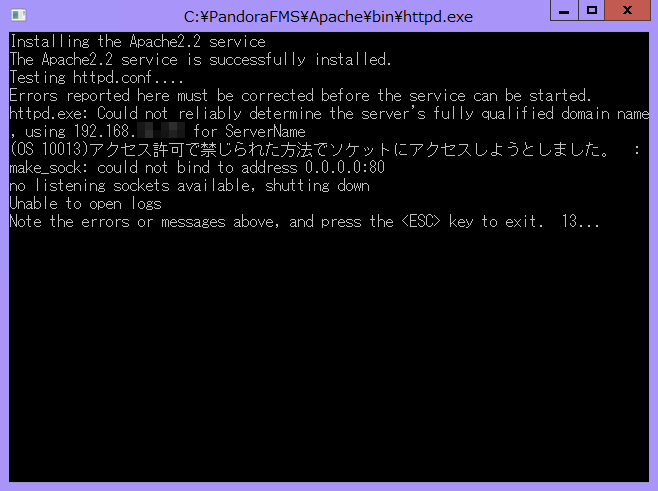Apache†
Apache
Linuxの定番webサーバだが、WindowsServer用のバイナリも存在する。
オフィシャルではバイナリを配布していないが、ソースは公開されているので、
Windows用にビルドして利用する事も出来る。
オフィシャルでは無いが、一部のサイトではビルド済みのWindows用Apacheを配布している。
インストール†
0. 前提条件
今回はPandoraFMSに同梱されているApacheを元にメモを書く。
その為、ApacheのバージョンはPandoraFMSのパッケージに依存する形となる。
他所で公開されているバイナリについても、同様の方法でインストール出来る。
- 構築環境
※インストール先は "C:\PandoraFMS\Apache" を利用 --- [Apache]: 2.2.25
1. インストール作業
インストール後にTCP:80でApacheが自動起動する為、既にIISをTCP:80で動かしている場合はIISを停止させるか、
そのままApacheをインストールして起動失敗させた後に設定変更をする。
Apacheのライセンス確認 -> [I accept the terms in the license agreement] -> [Next]
Network Domain サーバの所属するドメイン Server Name サーバのFQDN Administrator's Email Address サーバ管理者のメールアドレス
● for All Users, on Port 80, as a Service TCP:80で待ち受け ○ only for the Current User, on Port 8080, when started Manually TCP:8080で待ち受け Webサーバ情報と待ち受けポートを選択 -> [Next]
● Typical 自動設定 ○ Custom 手動設定 Apacheのインストール方法を選択 -> [Next]
2. プログラムの起動
Apacheのプログラム(サービス)を起動するには、Windowsのサービスマネージャから行う。
コマンドプロンプトからhttpd.exeを直接実行しても起動するが、
サービスマネージャステータスが非同期になる場合がある為、直接実行はテスト時のみにした方が良い。
添付ファイル: